アドオンで拡張できるタブ型ファイラー Tablacus Explorer http//wwweonetnejp/~gakana/tablacus/explorerhtml Tablacus Explorer Addons http//tablacusgithubio/TablacusExplorerAddons/ タブファイラー開発ブログ http//tablacushatenablogcom/ Twitter ttps//twittercom/tablacusWindows Vista以降の場合、XFinderのシステム互換やTablacus Explorerのフォルダ ツリーではINameSpaceTreeControlというVistaで追加されたツリーコントロールを使ってフォルダ ツリーを表示しています。 このツリーコントロールは自動でいろいろやってくれて便利なんですTablacus Explorerの右クリックはオプションのコンテキスト・バックグラウンド・タブ・ツリー・タスクトレイ・システムから設定します。 コンテキスト フォルダビュー(リスト表示)の項目上での右クリック バックグラウンド フォルダビュー(リスト表示)の項目がない場所での右クリック タブ タブ上での右クリック ツリー フォルダツリーでの右クリック
エクスプローラをタブ型に 3 今日のどーじょー主
Tablacus explorer ツリー ルート
Tablacus explorer ツリー ルート-Tablacus Explorer移行日記 XFinder 愛用者だったが開発終了が宣言されてるのでWindows10移行のついでにTablacusに移行しようと思ったはいいが何が何やらさっぱり分からんので後日のためのメモ。 こういうのって全設定を終えると触らないから忘れるんだよね。Text s = Bottom >下</ text >




Tablacusの初歩的な設定
Tablacus Explorer 誑 Part4 https//egg5chnet/test/readcgi/software// Tablacus Explorer 誑 Part3 https//egg5chnet/test/readcgi/software// Tablacus Explorer 誑 Part2 http//egg2chnet/test/readcgi/software// Tablacus ExplorerWindows10のエクスプローラでフォルダツリーを展開する エクスプローラの右側にはフォルダなどがツリー表示される部分があります。 (ナビゲーションウインドウと呼ばれるようです) フォルダ階層などが分かりやすく移動する場合も便利なのですが、デフォルトの設定では現在のフォルダとツリー表示が一致しなかったりします。 そんな場合は、以下よう「Tablacus Explorer」を実行する(1) 「te <年月日>zip」を適当なフォルダに展開する。インストールは不要だ。
左上の「全体 」となっている場所をクリックして「リスト」選びます。 「全体」はTablacus Explorer全体で有効 「リスト」はリスト部分で有効 「ツリー」はツリー部分で有効 「ブラウザ」はアドレスバーやツールバーなどリスト、ツリー以外の場所で有効 「入力」ボタンを押します。 入力ダイアログが表示されたら、キーボードの「Ctrl」を押しながら「E」を押しタブカラープラスは決まったタブの色を指定するアドオンです。 例えば、ネットワークフォルダのタブの色を水色にしたり、Everythingのタブの色をオレンジにしたりできます。 ツール→アドオンでタブカラープラスのオプションを開いて ネットワークフォルダのタブの色を指定する場Text s = Action >動作</ text >
Tablacus Explorer というのを @setuna_world オプションのツリーのルートのルートに「{679F85CBB29B5540CC05AAB6}」があるか確認し無ければ「規定値に設定」をクリックし復元、スタイルを「展開する」にすMinecraft Beta 162 Minecraft Beta;Tablacus Explorer アドオンで拡張できるタブ型ファイラー tablacusgithubio 機能を拡張するアドオンが充実していますので自由にカスタマイズすることができます。
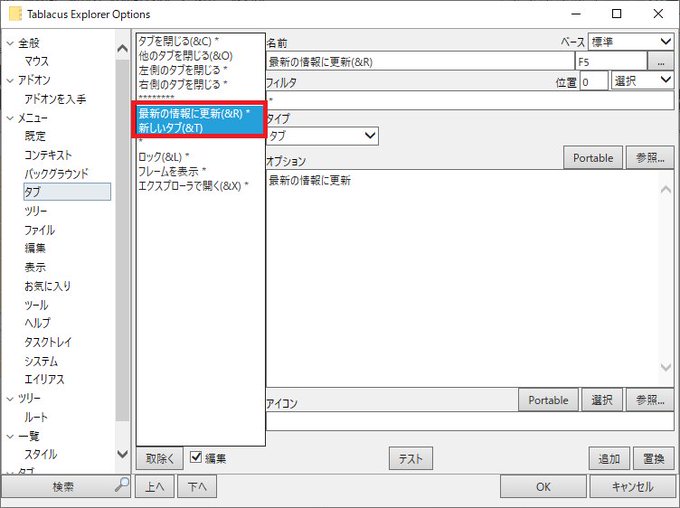



Gakuさん の人気ツイート 2 Whotwi グラフィカルtwitter分析
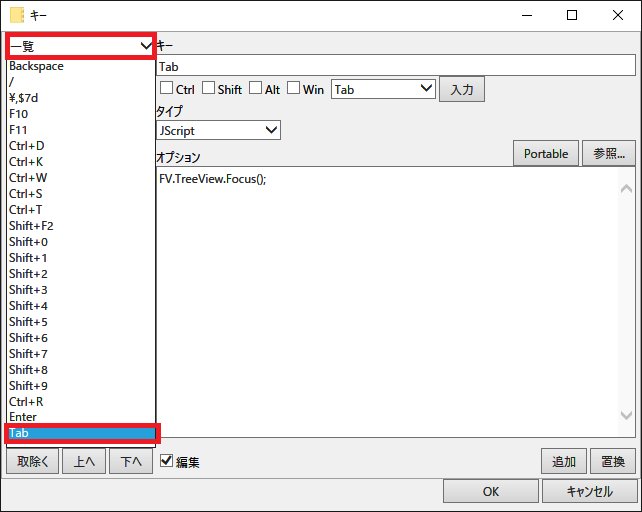



Gaku 某所 336 ツリーと一覧をtabキーで移動するようにするには キーアドオンで 一覧 の Tab Jscript Fv Treeview Focus でどうかな T Co 15jr8krs05
Text s = Left >左</ text >ツリー表示 Tablacusではツリーの表示手段がいくつかあります。 3種類のツリー ツリー ツリーボタンか、「オプション-ツリー-全般」の「表示する」を選んでOKを押せば表示されまText s = Root >ルート</ text >



25 Tablacus Explorer ツリー ルート




Tablacusの初歩的な設定
Tablacusで現在または選択したディレクトリ以下のファイルツリーをJSON形式で取得して クリップボードにコピーするTablacus用のJScript 使い方 JScriptを実行するとプロンプトのウィンドウが出てくるので出力オプションを指定する。 / パス区切りを / に変換まずはTablacus Explorerをインストールしましょう! ① 公式サイト のダウンロードをクリック ②「te〇〇〇〇〇zip」を解凍し、「te〇〇〇〇〇」フォルダを開く ※〇は数字 ③ パソコンのOSが32ビットなら 「T2exe」 、62ビットなら 「TE64exe」 を起動Tablacus Explorer 「 Tablacus Explorer 」は、Windowsで使えるタブ型ファイラーです。 複数のフォルダをタブで開くことができる のがめちゃくちゃ便利です。 ポータブル (USBなどに入れてこのファイラーを持ち運べる) アドオンを入れて様々な機能を追加 アドオン



Tablacus Explorerの勧め シロサイの雑記



Tablacus Explorer
Text s = None >なし</ text >Text s = Auto >自動</ text >タブ型ファイラーTablacus Explorerを使おう 「Tablacus Explorer」は、知る人ぞ知るのファイラー「Xfinder」の開発者が開発した画面分割できる拡張性の高いタブ型ファイラー。 エクスプローラーの様な見た目で初期状態で無駄な機能が少なく、画面分割可能。 タブも表示可。 ボタンひとつでインストールできるアドオン (拡張機能)を入れることで画面を複数に分割
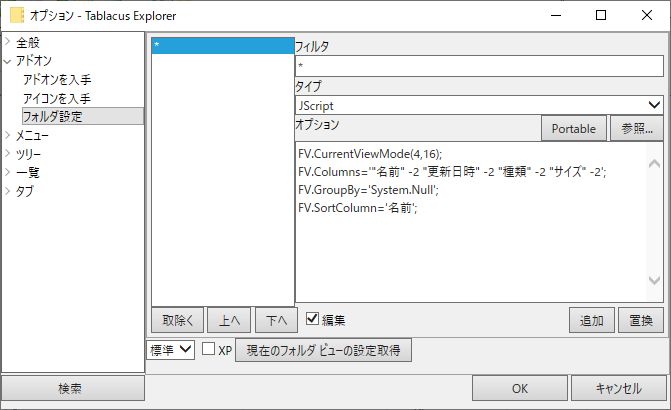



Gakuさん の人気ツイート 2 Whotwi グラフィカルtwitter分析
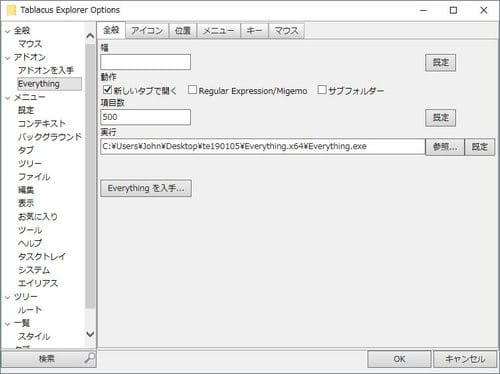



25 Tablacus Explorer ツリー ルート
Tablacus Explorer Addonsラベル SQLite ODBC Driver を追加しました。 このアドオンを実行するにはSQLite ODBC Driverのインストールが必要です。このアドオンを使うと沢山のラベルを利用する場合軽くなると思います。 — Gaku (@tablacus) ラベル SQLite35/6 Tablacus Explorer Addons アドレスバーでコマンド入力 を追加しました。 4/28 Tablacus Explorer Addons 項目数 を追加しました。 4/27 Tablacus Explorer Addons ファイルとフォルダの境目にジャンプ を追加しました。 4/24 Tablacus Explorer Addons 更新時の自動整列を抑制 を追加しました。 4/22 Tablacus Explorer Addons 戻れない時はタブを閉じる、進めない時Tablacus Explorerは、タブ型ファイラー。 通常のエクスプローラーとの出し入れ(後述参照)が容易にできるほか、表示エンジンを切り替えることもできる。 また、分割表示やマウスジェスチャにも対応しており、これらはアドオンとして動作しているのでOn



エクスプローラをタブ型に 3 今日のどーじょー主




Tablacus Explorer 現在or選択したディレクトリ以下のファイル フォルダのパスをクリップボードにコピー 学習b5デスノート


